Have you ever wondered why your Mac appears to be running out of memory? And it drives you insane whenever you work because it is so frustrating. Then you need to know how to free up RAM on Mac. In this article, we have a step-by-step guide to doing so.
Before we show you the step-by-step guide to freeing up RAM on a Mac, you need to know the meaning of RAM. RAM is an abbreviation for random access memory. It is currently used to store programmes, data, and operating system components.
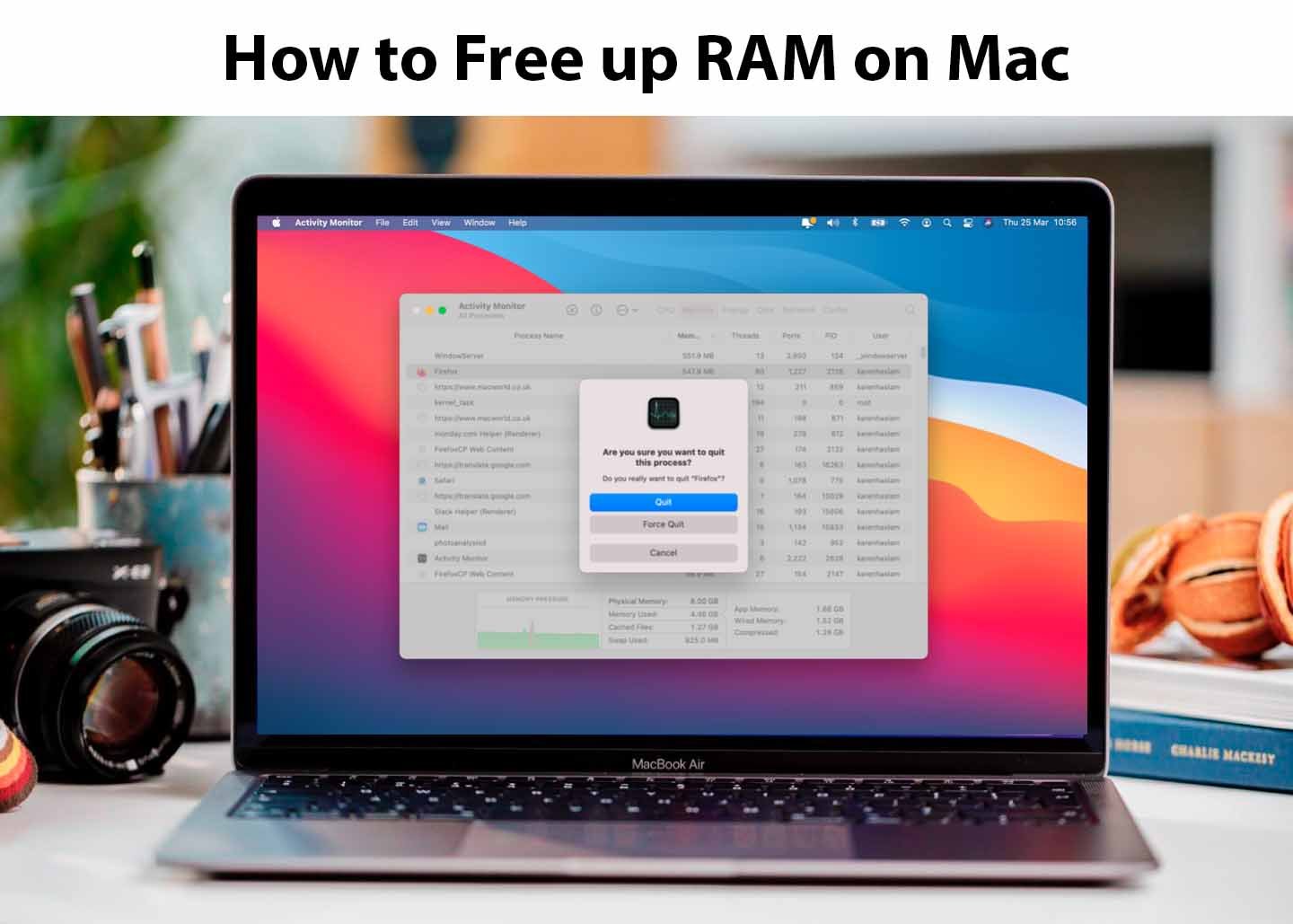
The difference between the RAM and other storage on your Mac is that it’s faster; therefore, your Mac is designed to keep certain things in RAM and to speed things up.
How to free up RAM on Mac
Follow these steps to clear RAM using the below steps:
Restart your Mac
This is one of the simplest methods of clearing up RAM on your computer, which explains why IT people always tell you to turn your Mac off and on. After restarting your Mac, it will clear its current RAM and any cached data. That way, it can run smoothly again.
Update your macOS
It is recommended that you check and make sure you are running the latest version or know if you will update it. Your problem might be because your macOS version is out of date.
Run a Check on the Activity Monitor
You need to keep in mind that the Activity Monitor application is preinstalled on every Mac computer. To locate it, you need to go to “Utilities” and “Spotlight” and then type “Activity Monitor.”
To launch the Spotlight window, you can click “Command” and then click Space.
Clean up your Desktop
macOS was built in such a way that it treats every desktop icon as a little active window. The more icons, the higher the memory usage on Mac. For you to release the available memory resources, it’s better to keep your desktop clean.
To clear your waste, control-click your desktop and select Use Stack. Using these features, you can easily and quickly delete files in bulk.
Delete or trash Cache Files
You need to do away with junk on your system. For example, incomplete downloads, cached files, and other irrelevant files
Follow the below steps to begin:
- Launch your Finder.
- Go to the menu and select Go to Folder.
- Type library caches in the text field and press return.
- You will see your cache files in the window that appears.
- Click on Command-A to select all files or delete files one by one.
- Type in your username and password to confirm.
Arrange Chrome’s Task Manager
With the help of Chrome’s Task Manager, you can discard heavy memory processes that are within your browser.
here’s how to do so:
- Navigate to Chrome Settings.
- Then click More Tools > Task Manager.
Use a Mac memory cleaner
Well, this application is free and allows you to automatically clean up inactive memory and speed up your Mac.
Steps for clearing RAM Memory Cleaner:
- Open Memory Cleaner.
- You will have to enable the option to automatically free up RAM.
That’s all
Shut down or close the Finder window
Every window in Finder utilizes memory. This is another way to free some up, by pressing on Finder, going to Windows, and then selecting “Merge All Windows”.
Other Tips to Clear RAM on your MAC
Here are other tips to try if you want to quickly and easily reduce your memory usage:
- Clear your desktop.
- Do away with unused applications.
- Disable login items.
- Then you will have to run a memory cleaner.
Frequently Asked Questions
Can you increase Mac RAM?
The possibility of adding RAM to your Mac depends on your device model. To check your Mac model and RAM capacity, you will have to press the option and tap the Apple Menu to select system information. There, you can find upgradable memory.
Is 8 GB of RAM good?
Well, this depends on your usage and expectations. Generally, 8 GB of RAM is sufficient for most Mac tasks.
Why is my Mac RAM so full?
Your RAM might be full due to too many open apps or tabs and running memory-intensive programs. You should always check your Mac for malware; that might be the reason for constant full RAM.
Also, Check Out;



